鼻を作ります。 鼻は円/楕円ボタンを使って描きます。 使い方は、始点を決めたらマウスの左ボタンを押したまま ドラッグ操作を行うと円が広がって描かれていきます。 このときに、Shiftキーを押したままで描画すると 真円を描くことができます。 Shiftキー押したままの状態で描画を開始して マウスの左ボタンを離してからShiftキーを放します。 逆の操作では真円は描けません。 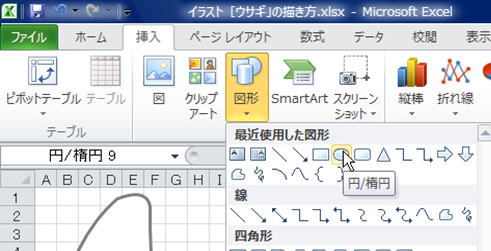 |
下図のような位置と大きさに描いて下さい。 ピッタリの位置には描けませんので、 描いてから位置は微調整してください。 上下右左の矢印キーを使うと微調整しやすいです。 大きすぎた場合はShiftキーを押したままにしてから 四隅の丸いハンドルをドラッグしてください。 このときもマウスの左ボタンを先に放します。 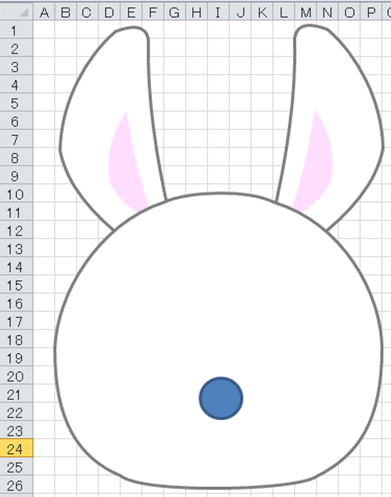 |
鼻に色を付けます。 まずは線の色、濃い赤(右図参照)適用。 面の色も図形の塗りつぶしから、濃い赤を適用させてください。 |
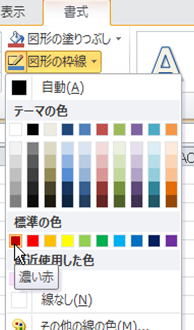 |
鼻のテカりを作ります。 楕円ボタンを使って小さい真円を作ってください。 右図の大きさくらい(大きい小さいはあまり気にしないで。) テカりの線の色は無に設定。 面の色は図形の塗りつぶしから白色を設定してください。 |
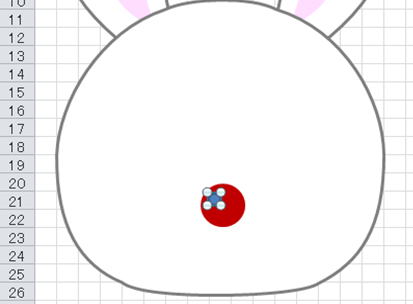 |
目を作ります。 目も楕円ボタンを使って小さい真円を作ります。 線の色は黒、面の色はやや薄めの黒を使いました。 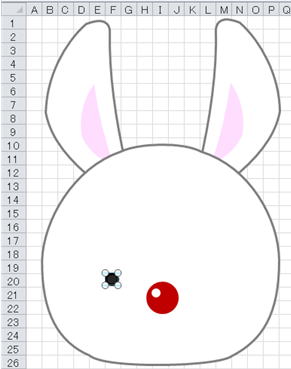 |
色付けが終わりましたらコピーして貼り付けてください。 コピーした目を反対側に移動してください。 下図のような感じで、両目の高さは この後、揃えを行います。 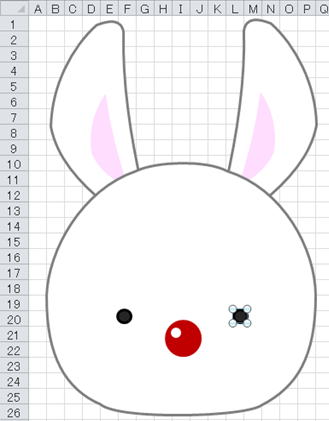 |
Shiftキーを押したままにして右目・左目とクリックして 両目を連続選択します。 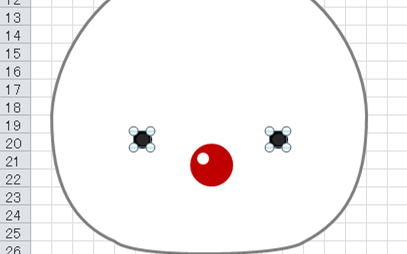 |
配置ボタンをクリックしてメニューをプルダウンさせます。 上揃えをクリック選択して適用させます。 両目の高さピッタリとそろいます。 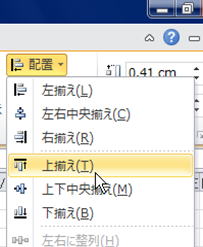 |
ほほを楕円ボタンで作ります。 これも、真円でちょっと大きめに作ってください。 図形の効果「ぼかし」を使いますので設定後は小さくなります。 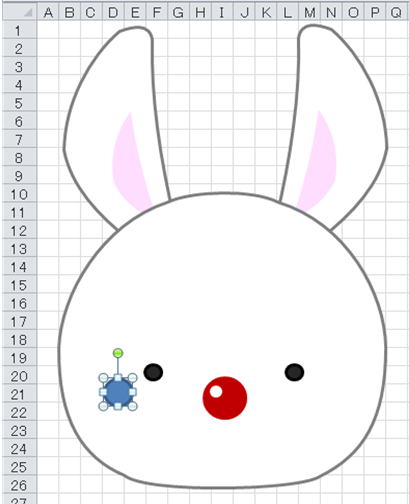 |
ほほの色は図の塗りつぶしのその他の色から 下図のダイアログボックスを表示させて 赤緑青の数値を設定してください。 OKボタンクリックで適用です。  |
ほほが選択されている状態で 図形の効果をクリック、ぼかしをポイント、 5ポイントをクリック選択してください。(右図参照) 下図のようになります。 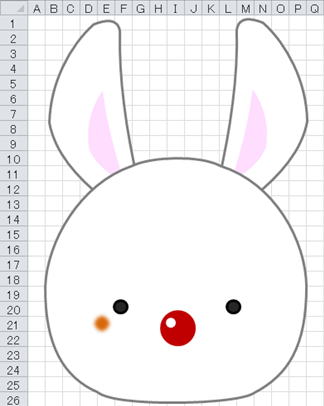 |
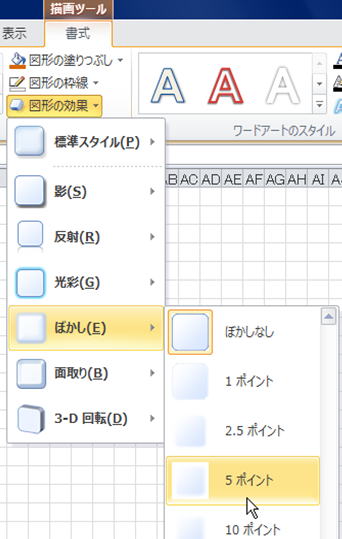 |
ほほをコピーして貼り付けます。 コピーされたほほを反対側のほほの位置まで移動してください。 両方のほほの高さを揃えます。 Shiftキーを使ってほほを連続選択してください。 配置ボタンをクリックしてメニューをプルダウンさせます。 上揃えをクリック選択して適用させます。 ほほの高さがぴったりとそろいます。 |
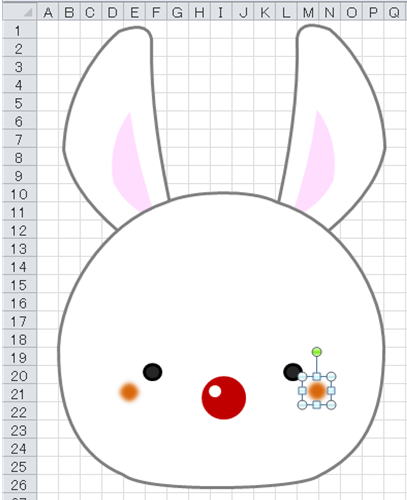 |
口は曲線を使って描きます。(下図参照) 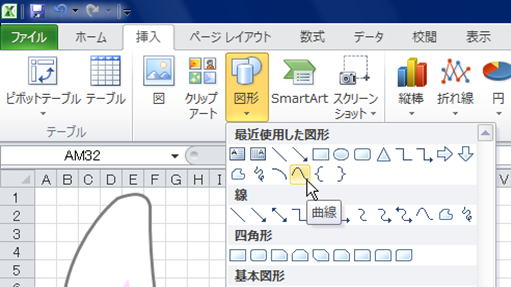 曲線の使い方は始点をクリックしてマウスの左ボタンを放して 曲がる位置でクリック、終点でダブルクリックします。 始点はG・H列の間と22・23行の間の交点をクリック、 次にI列と23・24行の間をクリック、 J・K列の間と22・23行の間の交点が終点です。 線の色を黒に、太さを1.5ptに設定してください。 |
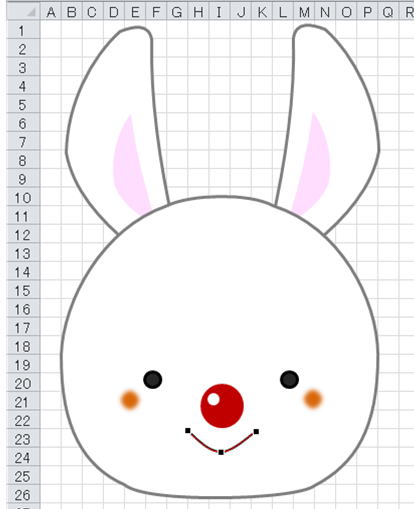 |
体を描きます。 フリーフォームを使います。 始点はG・H列の間と25・26行の間の交点 次の頂点はE・F列の間と35・36行の間の交点 次の頂点はH・I列の間と35・36行の間の交点 次の頂点はH・I列の間と33・34行の間の交点 次の頂点はI・J列の間と33・34行の間の交点 次の頂点はI・J列の間と35・36行の間の交点 次の頂点はL・M列の間と35・36行の間の交点 終点はJ・K列の間と25・26行の間の交点 ダブルクリックでフリーフォームを終了します。 右図参照 |
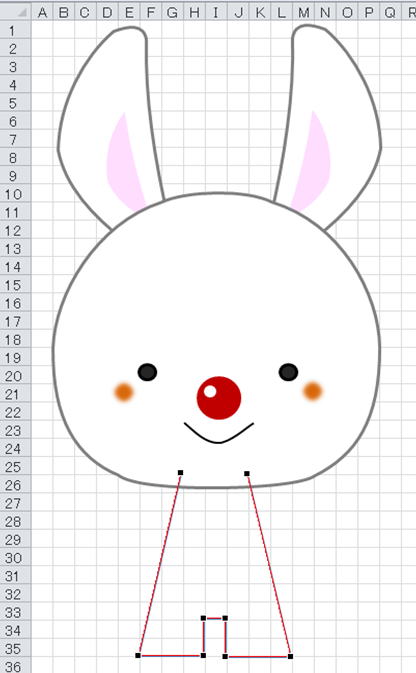 |
線の色は頭と同じ色を適用させてください。 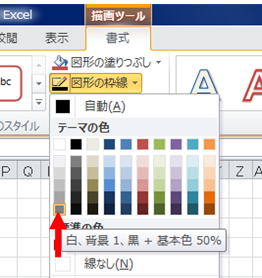 体の面の色は白を適用させてください。 体を右クリックして頂点の編集に入ってください。 右図のような感じに曲線を操作してください。 体の形ができましたら、右クリックして 最背面に移動させてください。 |
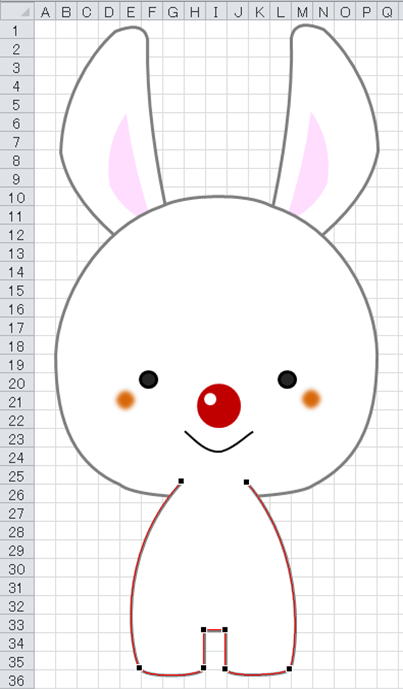 |
腕をフリーフォームで描きます。 始点は、H・I列の間と25・26行の間の交点 次の頂点はF・G列の間と25・26行の間の交点 次の頂点はD列と30・31行の間の交点 次の頂点はD列と31・32行の間の交点 次の頂点はE・F列と32・33行の間の交点 終点は、F・G列と32・33行の間の交点 ダブルクリックでフリーフォームの終了。 |
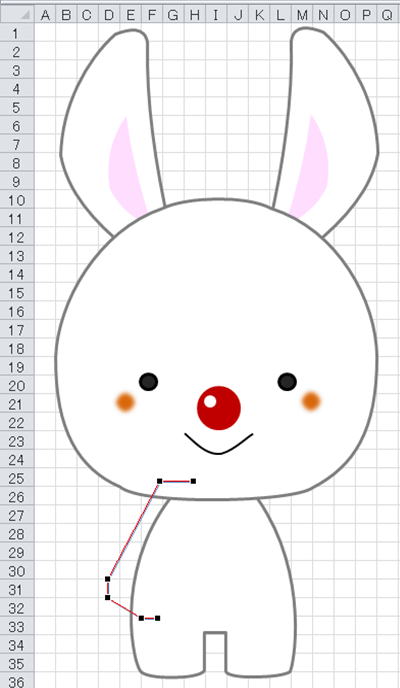 |
腕の線を右クリックして頂点の編集に入ってください。 右図のような感じに曲線を操作してください。 腕の線の色は体と同色。 腕の面の色は白を適用させてください。 色付けができましたら、右クリックして 最背面に移動させてください。 コピーして貼り付けます。 左右反転してください。 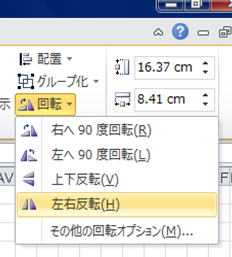 反対側の腕の位置まで移動します。 腕を右クリックして最背面に移動させてください。 |
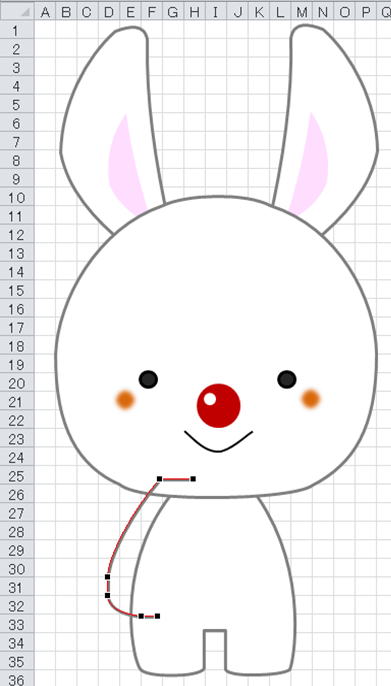 |
任意のセルをクリックして選択します。 (形(オブジェクト)の選択を解除するという意味) 選択が解除されますとホームのリボンになります。 検索と選択をクリックします。 オブジェクトの選択をクリック選択してください。 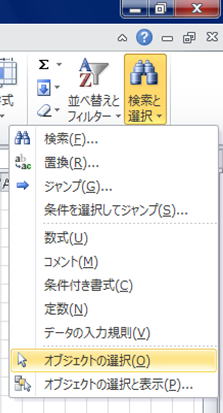 右図のように全体が囲まれるようにドラッグします。 今回の場合、T38セルあたりからA1セルにかけてドラッグすると 全体を選択できます。 |
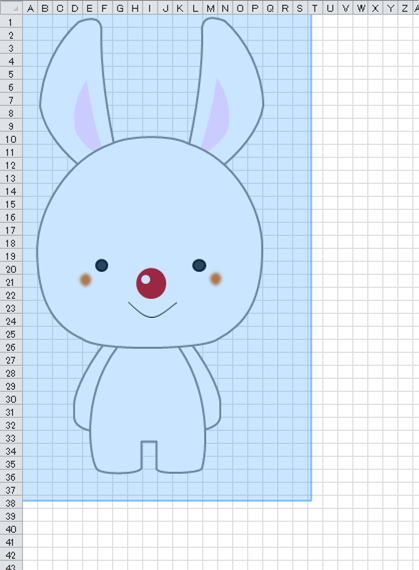 |
下図のように全てのオブジェクト(形)が選択されます。 選択内を右クリックしてグループ化をしてください。 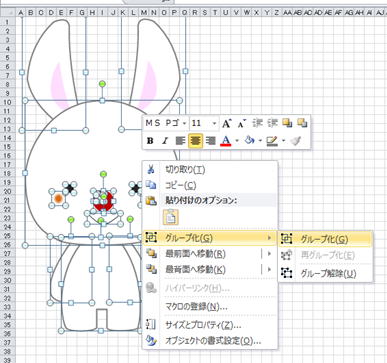 右図のように一つのオブジェクトとして 使うことができます。 |
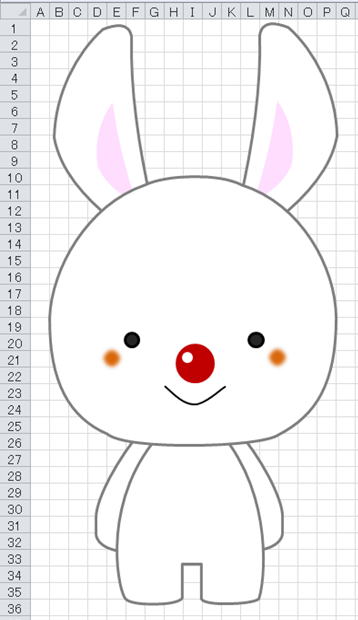 |
別途ペイントで保存すると、イラストとして 色々なソフトで簡単に繰り返し使えるようになります。 ウサギをコピーして、ペイントを起動します。 そのまま貼り付けてください。 下図のようになります。 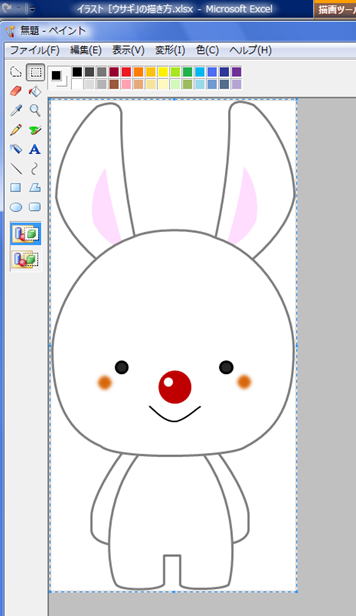 |
キャンバス(白い余白部分)が大きすぎる場合は メニューバーの変形をクリックして キャンバスの色とサイズを選択してください。 下図のようなダイアログボックスが表示されます。 ここでサイズを調整してください。  名前を付けて保存します。 ファイルの種類はJPEGを選択してください。 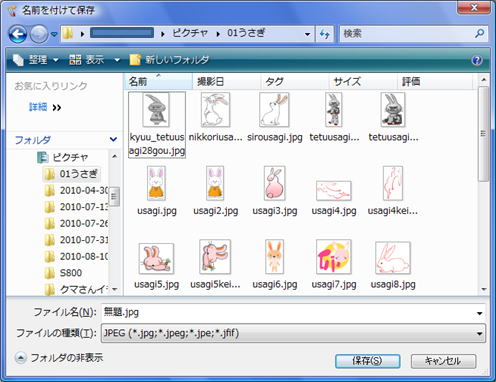 |