イラストをメイクアップしてみよう
せっかく描いたイラストですから、もうちょっと手を入れて一味違った絵に仕上げてみましょう。 Excel 2010 はイラストを描くために改良されたのかと思えるほど色々な特殊効果が用意されています。 ほんと、至れり尽くせりって感じで、Excel 2003あたりでは表現できなかったものが 簡単に表現できたりします。 その、Excel 2010の特殊効果はとっても奥が深くて、まだまだ全部を試し切れていませんが...。(^^ゞ その一端(楽しさ)を紹介できれば幸いです。 |
前のコーナーの最後で作成したイラストをグループ化しました。 まずはグループ化の解除から。 右図のようにイラストをポイントして右クリックします。 表示されたメニューのグループ化をポイントして サブメニューのグループ解除を選択してください。 |
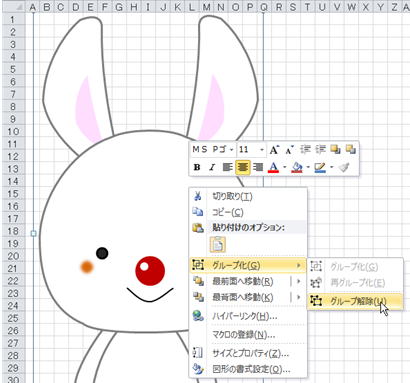 |
グループ解除になりますと下図のようになります。 任意のセルをクリック選択してオブジェクトの選択を解除してください。 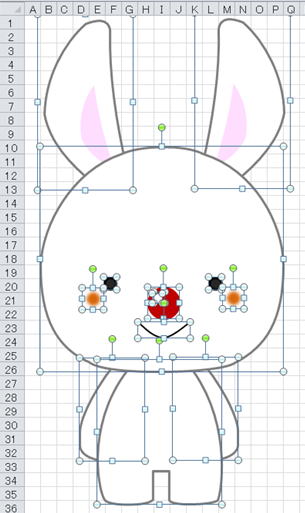 |
頭を選択します。 図形の効果をクリックして、影をポイント、 サブメニューの内側(中央)を選択します。  |
体を選択します。。 図形の効果をクリックして、影をポイント、 サブメニューの内側(中央)を選択して適用させます。 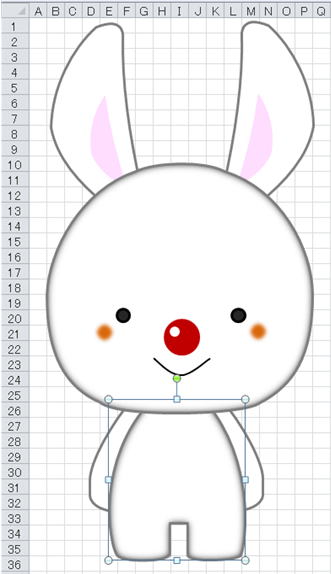 |
腕を選択します。 図形の効果をクリックして、影をポイント、 サブメニューの内側(中央)を選択して適用させます。 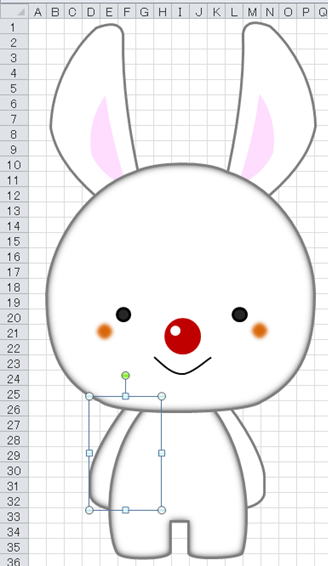 |
反対側の腕を選択します。。 図形の効果をクリックして、影をポイント、 サブメニューの内側(中央)を選択して 適用させます。 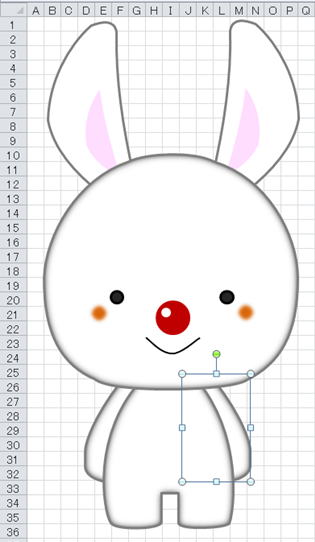 |
鼻を選択します。 図形の効果をクリックして、面取りをポイント、 サブメニューの丸を選択して適用させます。  |
鼻のテカリを選択します。 「ぼかし5ポイントを適用させますが、適用後は 小さくなってしまいますので、少し大きくしてから 適用させます。 Shift キーを押しながら四隅の丸いハンドルを ドラッグして大きくします。 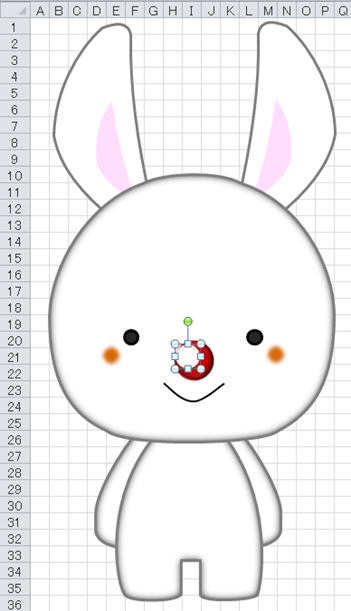 |
鼻のテカリが選択されている状態で。 図形の効果をクリックして、ぼかしをポイント、 サブメニューの5ポイントを選択して適用させます。 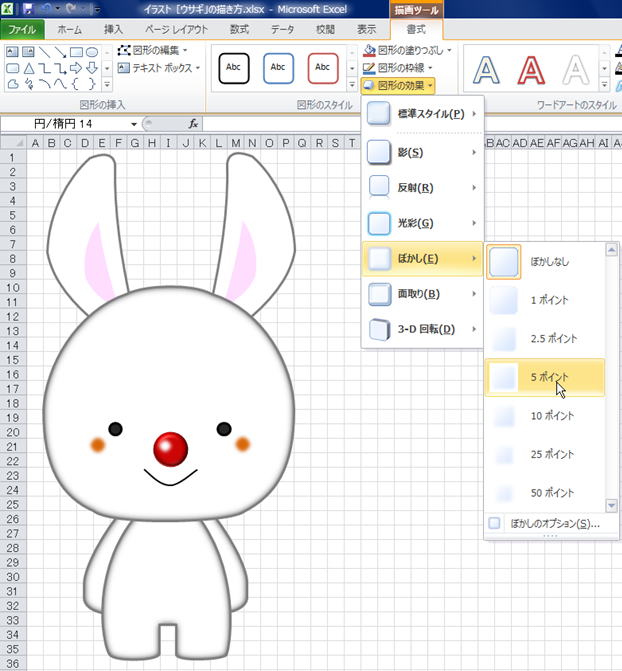 |
耳のグループ化を解除します。 下図のように操作してグループ化の解除をしてください。 解除後、任意のセルをクリックして オブジェクトの選択の解除をします。  |
耳外側を選択します。 図形の効果をクリックして、影をポイント、 サブメニューの内側(右)を選択して適用させます。  |
耳内側を選択します。 図形の効果ををクリック、影をポイント サブメニューの外側、オフセット(斜め右上)を選択して適用させます。 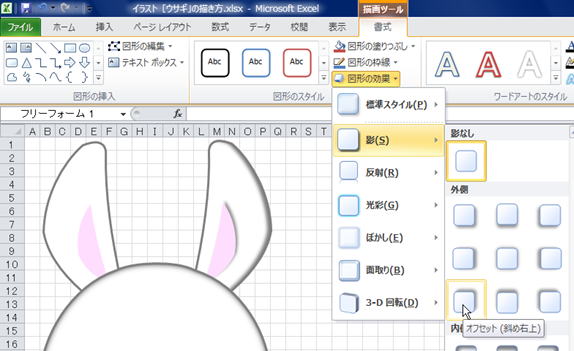 |
反対側の耳のグループ化を解除します。 解除後、任意のセルをクリックして オブジェクトの選択の解除をします。 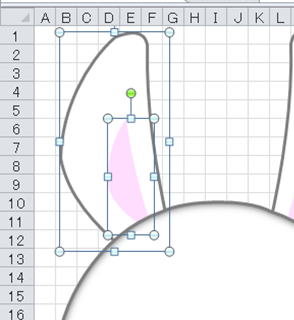 |
耳外側を選択します。 図形の効果をクリックして、影をポイント、 サブメニューの内側(右)を選択して適用させます。 コピーして貼り付けて左右反転していますので、 図形の効果は逆位置になります。 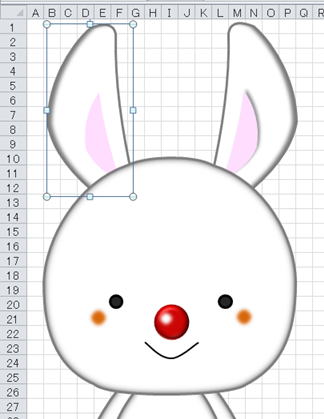 |
耳内側を選択します。 図形の効果ををクリック、影をポイント サブメニューの外側、オフセット(斜め左上)を選択して適用させます。 この図形もコピーして貼り付け左右反転していますが、 適用させる効果で違いがあるようです。 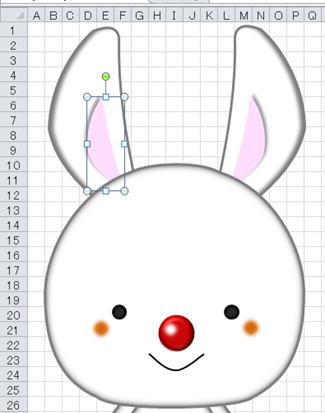 |
影を作ります。 影ですので、それっぽい感じで描ければ...。(^^ゞ 右図は線の色、面の色をそれぞれ説明しやすいように 変更してあります。 頂点の編集モードに入って頂点も表示してありますので 参考にしてください。 |
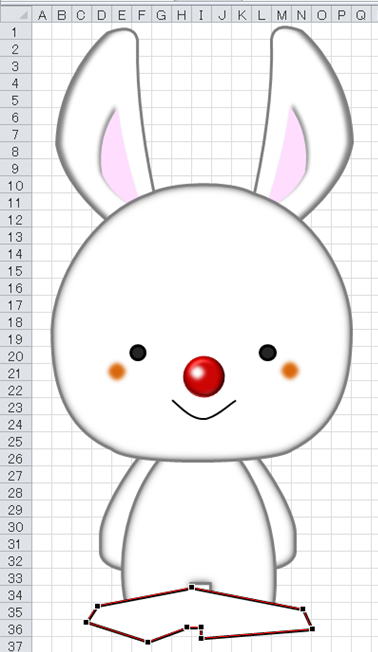 |
影を最背面に移動してください。 面の色を、図形の塗りつぶしから下図の色に変更します。 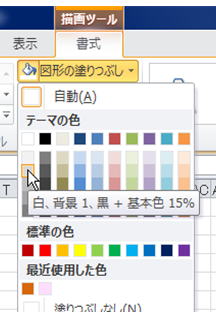 |
図形の効果をクリックして、ぼかしをポイント、 サブメニューの5ポイントを選択して適用させます。 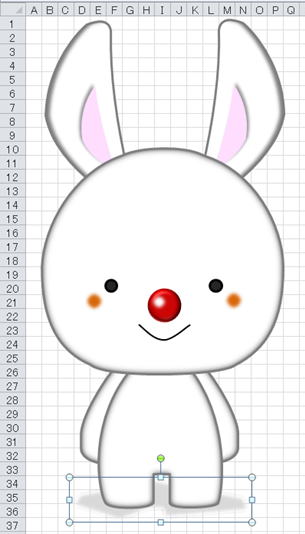 |
任意のセルをクリックしてオブジェクトの選択の解除をします。 ホームのリボンに変わります。 検索と選択をクリックして、オブジェクトの選択をクリックします。 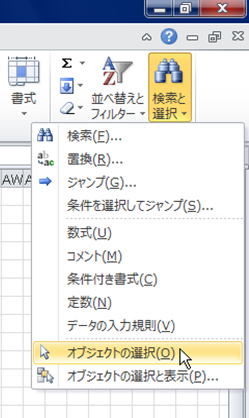 |
下図のように全体が選択されるようにドラッグします。 T38セルからA1セルまでドラッグすると以下のようなります。 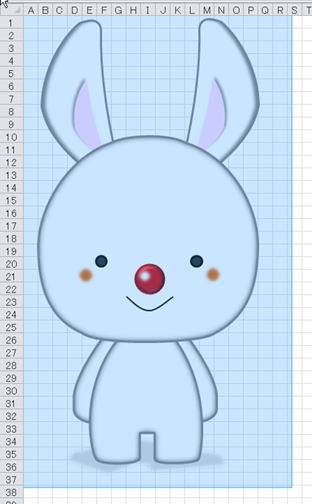 |
選択内を右クリックします。 メニューのグループ化をポイント、 サブメニューのグループ化を選択してください。 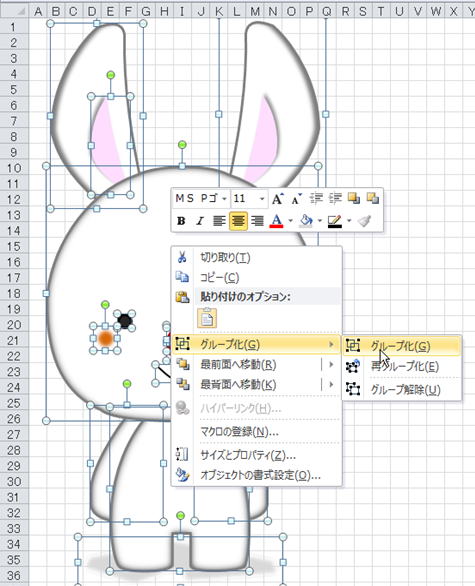 |
完成です。^^ 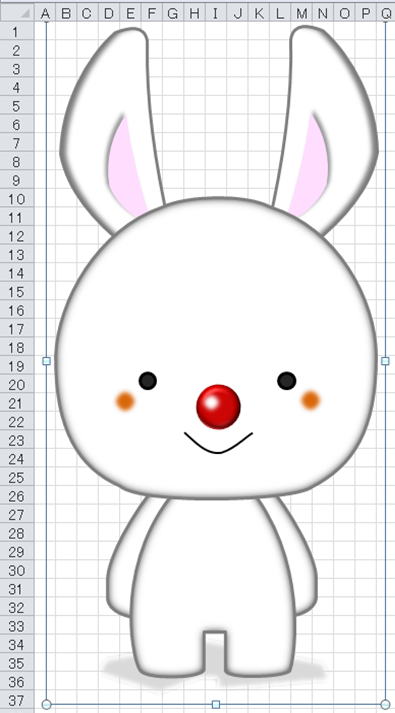 |