![]()
| Excelのオートシェイプ(図形など)を組み合わせていくと絵を描くことができます。 このオートシェイプで描かれた絵は、シェイプ画などと言われています。 丸や三角、四角など用意されている図形を組み合わせるだけでも色んな絵が描けますが もうちょっと複雑な形が欲しい、絵が描きたいといった時には、フリーフォームや曲線などを使うと 様々な絵を描くことができるようになります。 その、フリーフォームや曲線を「ウサギ」のイラスト描きながら練習してみませんか。 ちょっと頑張れば習得できますよ〜〜。^^ 注:対象ソフトはExcel2007とExcel2010とExcel2013です。 イラストの描き方への質問などはこちらをクリックして書き込んでください。 |
 |
| 準備 Excel を立ち上げて、そのままですぐに描きはじめてもいいのですが、 ちょっと工夫をするとより書きやすくなります。 列幅を縮めてセルを方眼紙のように設定してみましょう。 位置関係が分かり易くなりますので、描き易くなりますよ。 全セル選択ボタンをクリックしてください。 右図の赤矢印の位置が全セル選択ボタンです。 列番号をポイントして右クリックします。 メニューの中に「列の幅」がありますので選択します。 右図のようなダイヤログボックスが表示されますので 2 を入力します。 列幅を2に設定してください。 OKボタンをクリックします。 任意のセルをクリックするとセルの選択が解除になります。 |
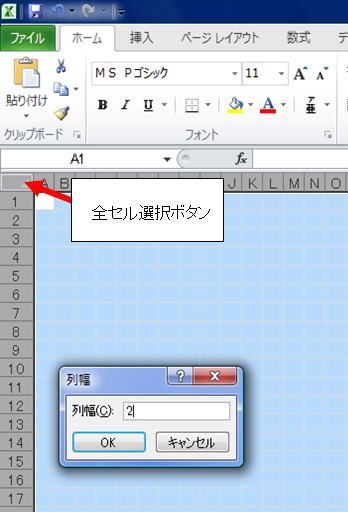 |
| フリーフォーム フリーフォームボタンの場所から...。 挿入リボンのタブをクリックします。 図形をクリックすると右図のようにパレットがプルダウンします。 フリーフォームは赤矢印のボタンです。 赤矢印のボタンをクリックします。 矢印ポインターが+(プラス)の形に変わります。 |
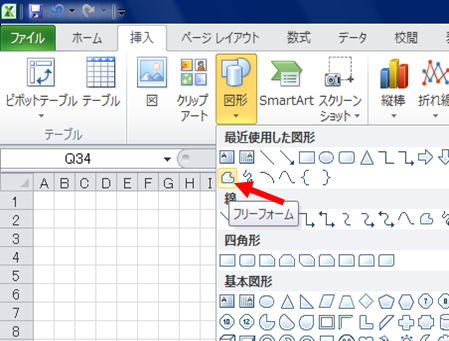 |
◎フリーフォームの基本的な使い方 セルの上にポインターを移動して、始点を決めます。 始点の位置をポイントして、クリックします。 マウスの左ボタンから指を離して(ドラッグ操作ではない) 次の位置までポインターを移動させます。 次の位置でクリックします。 各位置でクリックして、最初の位置まで戻りましたら、 ポインターを始点に合わせるように、ポイントしてダブルクリックします。 (クリックしてEnterキー押下でもOK) ピッタリと合うと図形として認識され面の色も配色されます。 ピッタリと合わない場合は、線だけが表示されます。 この場合、後で始点と終点を結ぶ操作を行ってください。(後述します。) |
実際に形を作っていかないと実感がわかないと思いますので 右図のように形を作っていきましょう。 始点はF・G列の間で10・11行の間の交点、 (右図赤矢印の位置)をポイントしてクリックしてください。 マウスの左ボタンを離して、ポインターを移動します。 次の位置はK・L列の間と10・11行の間の交点 ここをポイントしてクリックします。 (決してドラッグはしないでください。 失敗したら、最初からやり直しをしてください。) 次の位置は、P・Q列の間と18・19行の間の交点を ポイントしてクリックします。 ポインターを移動して、M・N列の間と25・26行の間の交点を ポイントしてクリックします。 ポインターを移動して、D・E列の間と25・26行の間の交点を ポイントしてクリックします。 ポインターを移動して、A・B列の間と18・19行の間の交点を ポイントしてクリックします。 ポインターを移動して、始点にポインターを合わせます。 ダブルクリックあるいはクリック+Enterキー押下で フリーフォームが終了します。 形として作成されます。 右図は分かり易いように線の色と塗りつぶしの色を変えて 頂点を表示してあります。 |
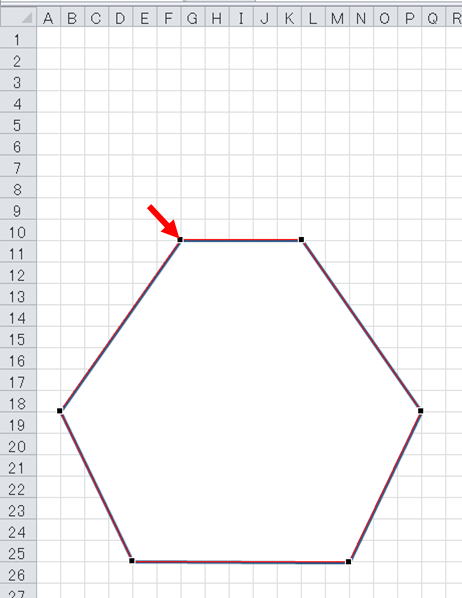 |
形をポイントして右クリックします。 メニューの頂点の編集を選択します。 上の図のように黒い■が各位置に表示されます。 これを頂点と言います。 |
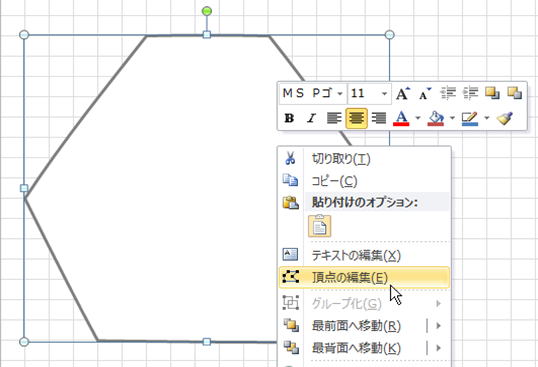 |
黒い頂点をクリックすると、青い線と白い□が 表示されます。 この白い□をハンドルと言います。 ハンドルをポイントして しっかりポイントできると 右図のポインターの形になります。 ドラッグ操作をします。 右図のように形の外に向かって ドラッグしてください。 ドラッグすることにより線を曲線として 扱うことができます。 |
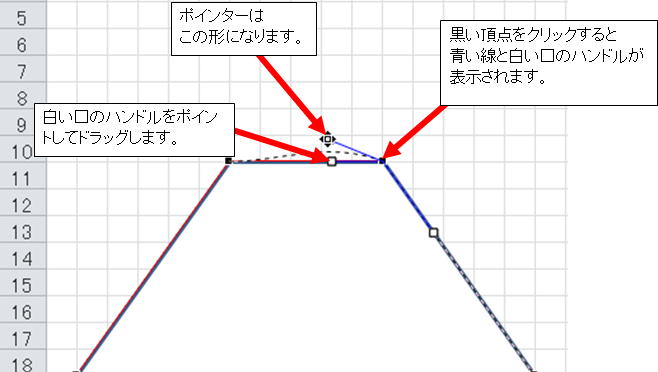 |
各頂点に2個づつハンドルが表示されます。 このハンドルを形の外側にドラッグ操作をして 右図のように調整してみてください。 ハンドルのポイントが外れると頂点の編集が 終了してしまいます。 その場合は、再度右クリックして 頂点の編集に入ってください。 初めからうまく描こうとせずに、あくまで練習として 気楽に操作してみましょう。 |
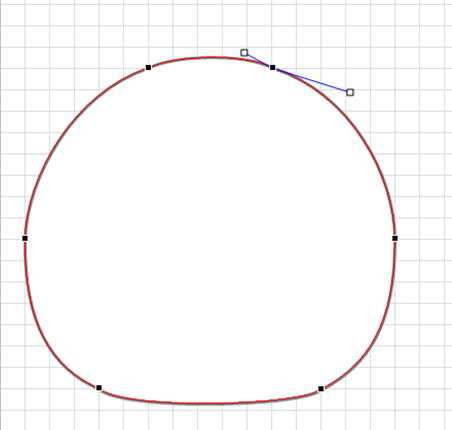 |
フリーフォームで形をうまく作れなかった(閉じたパスにできなかった) 以下のような場合。 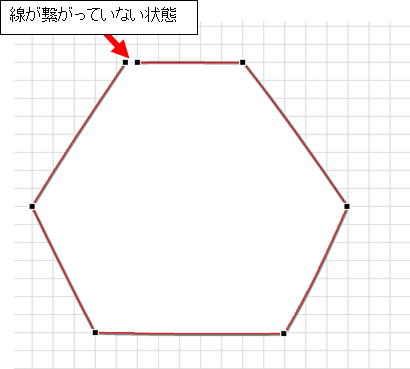 |
終点あるいは始点をポイントして右クリックします。 メニューから、閉じたパスを選択してください。 修復してくれます。 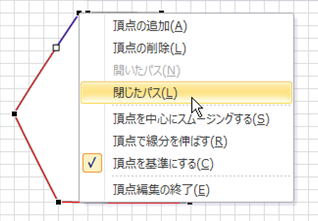 |
線の色を変更しましょう。 図形が選択されていると、タイトルバーに描画ツールが表示されます。 描画ツールをクリックして入ってください。 下図のように図形の枠線がありますのでクリック選択します。 テーマの色の中で、赤矢印で示している色をクリック選択してください。 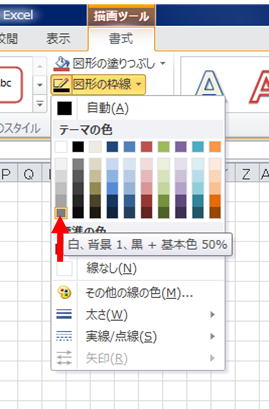 |
線の太さを変更します。 図形の枠線をクリックします。 プルダウンされたメニューの中の太さをポイントして サブメニューの2.25ptをクリック選択してください。 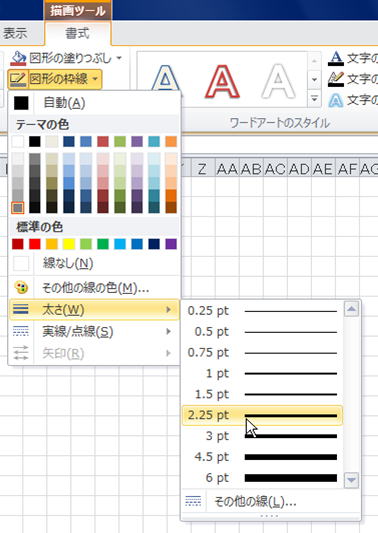 |
面の色も塗りつぶしで色付けをしましょう 説明の為、最初から白色を付けていましたが ここで改めて白色に設定します。 図形が選択されている状態で、描画ツールから 図形の塗りつぶしをクリックします。 プルダウンされたメニューから、色パレットの中の 白色を選択します。 右図を参考にしてください。 |
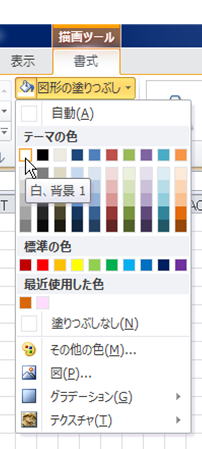 |
耳をフリーフォームで描きましょう。 フリーフォームボタンをクリックします。 K・L列の間と11・12行の間の交点をポイントして ここをクリックして、始点にします。 次は、L・M列の間と1・2行の間の交点をクリックします。 次は、列番号Nのちょっと下あたり...。 (それほど几帳でなくても大丈夫です。) 次は、P・Q列の間と7・8行の間の交点をクリックします。 終点はM・N列の間と12・13行の間の交点をダブルクリック もしくはクリック+Enterキー押下。 フリーフォームを描いている途中で、狙いと違うところを クリックして頂点を作ってしまった場合は、BackSpaceキーを 押しますと頂点の設定取り消しになります。 一つ前に戻れます。 |
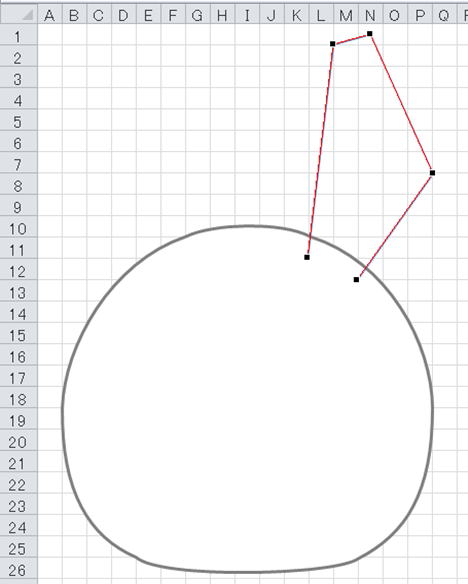 |
耳の線に色を付けます。 図形が選択されている状態で色の設定をします。 先ほど線の色を使いましたので、矢印のところのボタンに 色が出ています。 ここをクリックすると、同じ色を設定できます。 いったんファイルを閉じるとデフォルトの色に戻ります。 線の太さも、2.25ptに設定してください。 面の色も「図形の塗りつぶし」から白色に設定します。 こちらも、「図形の塗りつぶし」のバケツのボタンのところに 出ていますので、ここをクリックするだけで白色を設定できます。 |
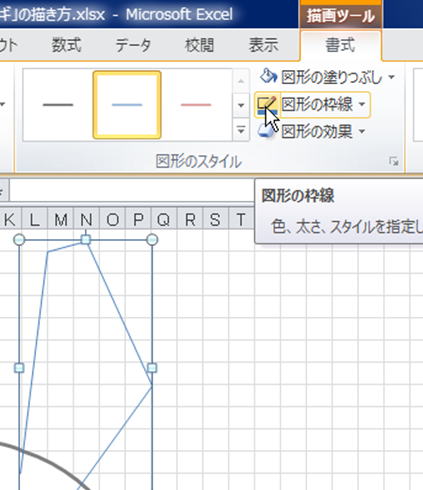 |
耳の線の、面の部分に色を付けると 線の内側も図形の一部として扱えます。 図形を右クリックして頂点の編集に入って下さい。 右図のような感じに曲線を操作してください。 |
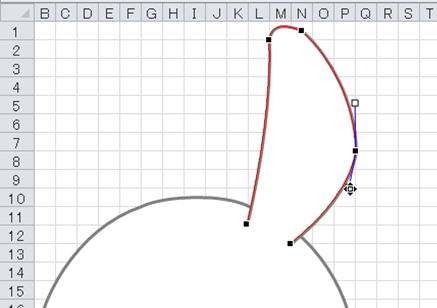 |
耳を頭の背面に移動します。 耳を右クリックして、メニューの中の 最背面へ移動をポイント、サブメニューの 最背面へ移動をクリック選択します。(右図参照) 以下のように、耳の根元が頭の後ろ側になり隠れます。 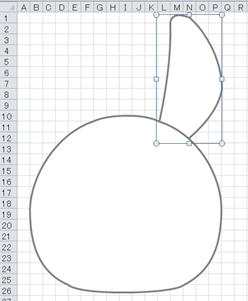 |
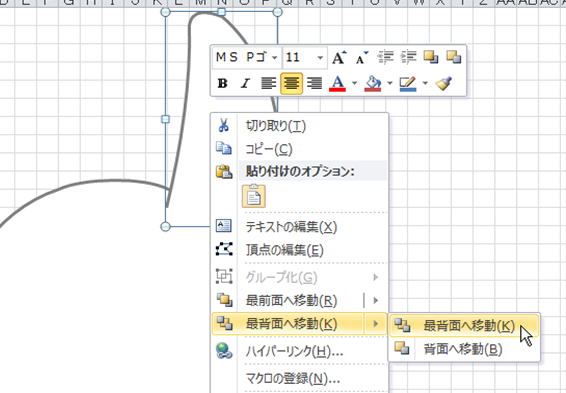 |
内側の耳の部分を作ります。 始点は、L・M列の間と11・12行の間の交点をクリックします。 M・N列の間と5・6行の間の交点をクリックします。 N・O列の間と9・10行の間の交点をクリックします。 始点をポイントして、ダブルクリックあるいは クリック+Enterキー押下で確定させてください。 |
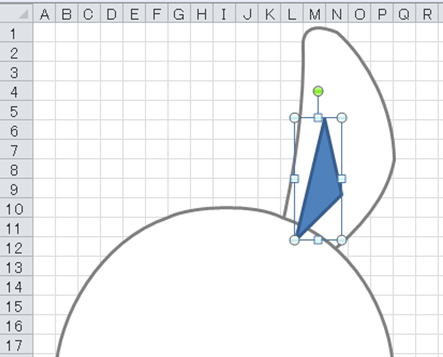 |
線の色をなしに設定します。 図形が選択されている状態で 下図のように選択してください。 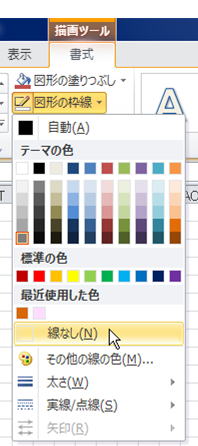 |
内側の耳は「その他の色」を選択します。 色の設定ダイアログボックスが表示されます。 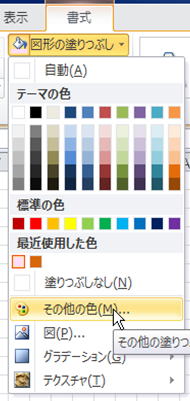  ユーザー設定タブをクリックして、上図の赤緑青の数値に設定して色を作ってください。 設定できましたら、OKボタンをクリック。 |
内側の耳を右クリックして頂点の編集に入ってください。 右図のような感じに曲線を調整してください。 |
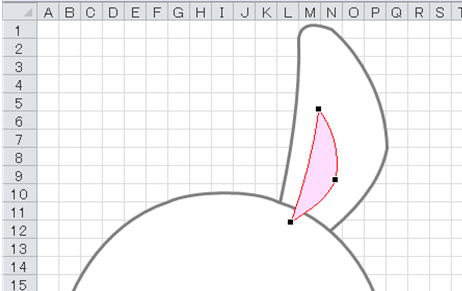 |
内側の耳を選択します。 Shiftキーを押しながら、外側の耳をクリック選択します。 二つが選択されている状態で、右クリックします。 グループ化をポイントして、サブメニューのグループ化を クリック選択します。 以下のようになります。 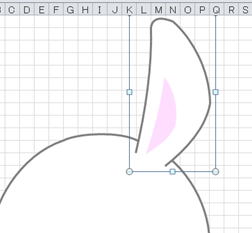 |
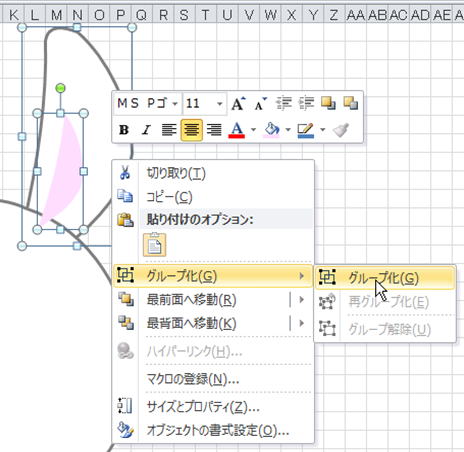 |
グループ化された耳をポイントして 右クリックします。 最背面へ移動をポイント、 サブメニューの最背面へ移動をクリック選択します。 以下のようになります。 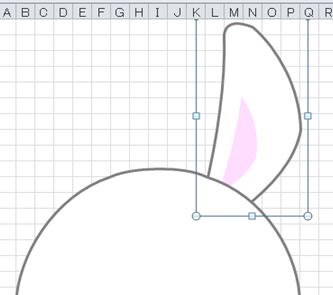 |
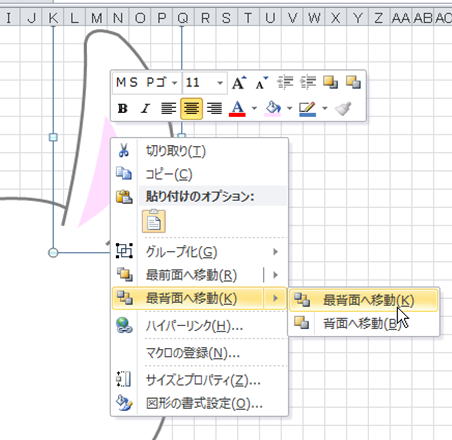 |
耳をコピーして貼り付けます。 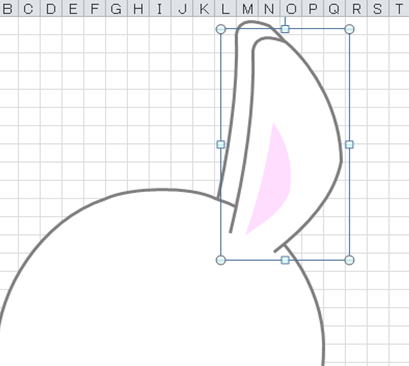 |
回転から、左右反転をクリック選択します。 下図参照。 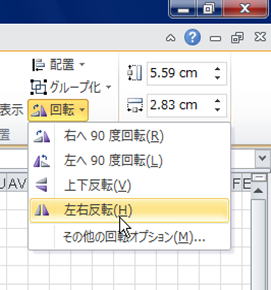 |
コピーした耳を下図の位置に移動します。 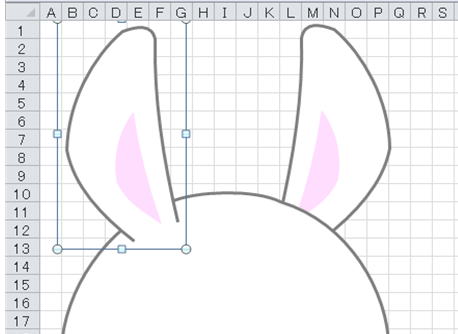 |
最背面に移動してください。 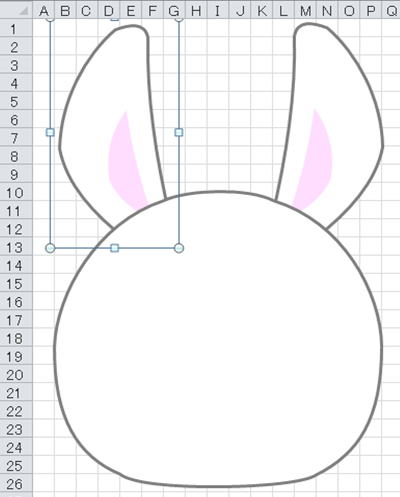 |