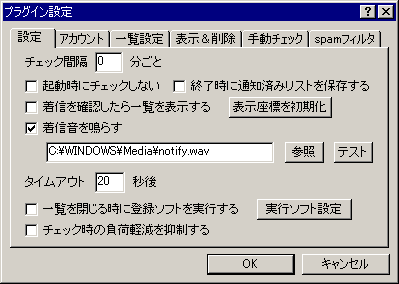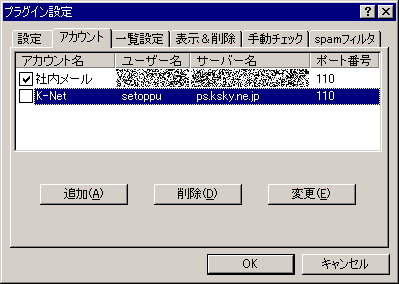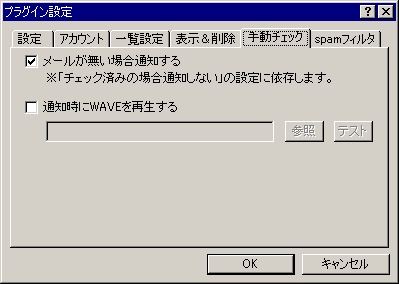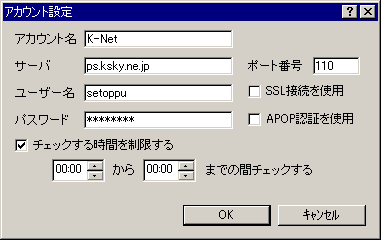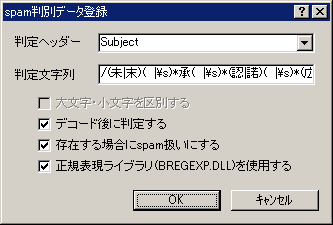メールチェッカー プラグイン
Version 1.2.6 Build 57
Version 1.1.0 Build 44
最終更新日:13/04/05
概要
Special Launch 4 にメールチェック機能を追加するプラグインです。
インストール方法
ダウンロードしたファイルを展開し、 MailChecker.slx を Special Launch 4 の Plugins フォルダにコピーして下さい。
なお、インストール時は Special Launch 4 を終了させておいて下さい。
※Special Launch 4 Version 4.1.3 Build 266以降の場合は MailChecker.slx をパッドにドラッグ&ドロップすることでもインストールできます。
後述のDLLも同時にドラッグ&ドロップすることで規定のフォルダにコピーされます。
アンインストール方法
Special Launch 4 を終了させ、 Plugins フォルダから MailChecker.slx を削除してください。
また、ユーザー設定フォルダから設定ファイル [MailChecker.ini] とログファイル [POP3.LOG] を削除してください。
spam フィルタを登録していた場合 [SPAMDATA.DAT] も削除してください。
終了時に通知済みリストを保存させていた場合 [NOTICEMAIL.DAT] も削除してください。
※後述のDLLを追加でインストールしていた場合は、そちらも削除してください。
使用方法
マルチスレッドを使用して動作しているのでボタン登録しなくても動作します。
パッドにボタンを登録するとより便利に使用できます。
オフライン状態の場合はメールチェックは実行されません。
オフライン状態からオンライン状態に切り替えた場合、次回のスケジュール時にメールチェックが実行されます。
プラグイン実行中はパッドのメニューに項目が追加されます。
メール一覧のメールを選択し、右クリックすることでコンテキストメニューが表示されます。
ボタン説明
メールチェックを実行します。
チェック終了後は通知ウィンドウが表示されます。
オンライン状態です。
ボタンを押すことでオフライン状態になります。
オフライン状態です。
ボタンを押すことでオンライン状態になります。
メール一覧を表示します。
メニューの[メール一覧表示]と動作は同じとなります。
メニュー説明
設定
設定ダイアログを開きます。
プラグインの動作の設定やアカウントの管理を行えます。
メール一覧表示
メール一覧ウィンドウを表示します。
一覧に表示されているのは前回メールチェックした時の内容です。
ログ表示
サーバとの通信のログを表示します。
表示には[設定]の[表示&削除]で指定したエディタが使用されます。
コンテキストメニュー説明
本文を表示
本文を指定したエディタで表示します。
グレー表示されている場合は表示できません。
送信者名をspamとして登録
送信者名をspam判別データに登録します。
設定用のダイアログが開きます。
件名をspamとして登録
件名をspam判別データに登録します。
設定用のダイアログが開きます。
メールチェック実行後、メールがあった場合は下のようなダイアログが表示されます。(要設定)
メニューの[メール一覧表示]、またはメール一覧表示のボタンにていつでも表示できます。
メール一覧ウィンドウ
メールリスト
サーバにあるメールの一覧が表示されます。
上部のカラムをクリックする事でソートさせることができます。
また、(カラム部を)ドラッグ&ドロップによって表示位置を入れ替えたり、幅の変更も可能です。
表示する項目については設定で変更できます。
本文を読み込ませる設定になっている場合は、一覧中のメールをダブルクリックすることで内容を見ることができます。
クリップアイコンが付いているメールは添付ファイルかその類が、htmlファイルのアイコンが付いているメールはhtmlメールになります。
アイコンが付いていないものは通常のテキストメールです。
新着メールのみ
前回メール一覧を表示後に着信を確認したメールだけ表示します。
押下状態で新着のみ、通常状態で全て表示されます。
OK
メール一覧のウィンドウを閉じます。
新着メールは確認済みに分類され、次回メール一覧を開いた時には新着扱いにはなりません。
設定されている場合、登録したプログラムの実行も行います。
ただし、受信メール総数が 0 通の場合は実行しません。
メールの削除機能を有効にしている場合は、メール一覧ウィンドウにボタンが追加されます。
なお、削除機能を有効にしていても、表示項目が全て OFF になっている場合は削除機能を使用することはできません。
メール一覧ウィンドウ(削除機能有効時)
チェックボックス
メール一覧にチェックボックスが追加されています。
メールを削除する場合、クリックしてチェックを付けて下さい。
一覧を閉じた場合でも削除予約マークは保存されます。
(プラグイン終了時には破棄されます)
メール削除
メール一覧で削除マークを付けたメールをサーバから削除します。
サーバから削除したメールは元に戻せないので注意して下さい。
※削除について…
UIDL対応の場合はUIDが一致したメールを、未対応の場合はMessage-Idヘッダ/件名/送信者名/送信日時が一致したメールを削除します。
指定以外のメールが該当することはないと思われますが、万一指定以外のメールが削除されたとしても作者は一切の責任を負いません。
設定
ダイアログに  ボタンがある場合、このボタンを押した後で各ボタン等を押すと簡単な説明が表示されます。
ボタンがある場合、このボタンを押した後で各ボタン等を押すと簡単な説明が表示されます。
設定:プラグインの動作設定を設定します。
チェック間隔
設定した間隔でメールチェックを実行します。
0分に設定した場合は自動チェックを実行しないようになります。
起動時にチェックしない
プラグイン起動時にチェックを実行しないようにします。
終了時に通知済みリストを保存する
プラグイン終了時に通知済みのリストを保存します。
次回起動時に通知済みのメールが新着扱いにならなくなります。
着信を確認したら一覧を表示する
サーバにメールが存在する場合に一覧を表示します。
表示座標を初期化
メール一覧のウィンドウ表示座標を左上に設定します。
メール一覧のウィンドウが画面外に表示されてしまった場合などに使用して下さい。
着信音を鳴らす
通知時に指定したWAVEファイルを再生します。
タイムアウト
受信時のタイムアウトを設定します。
1秒以上を設定して下さい。
一覧を閉じる時に登録ソフトを実行する
メール一覧を[OK]ボタンで閉じた際に登録したソフトを実行させるようにします。
チェック時の負荷軽減を抑制する
チェック時にシステムにかかる負荷を軽減する為の処理を抑制します。
システムへの負荷は増えますが、チェックに要する時間が短縮されます。
アカウント:アカウントの追加や削除・変更を行います。
チェックボックスが設定されていない場合はそのアカウントはメールチェックを実行しません。
追加
アカウントを追加します。
アカウント設定のダイアログが開きます。
削除
選択したアカウントを削除します。
変更
選択したアカウントの設定を変更します。
アカウント設定のダイアログが開きます。
一覧設定:メール一覧ウィンドウの表示設定を行います。
一覧の表示形式
メール一覧の表示形式を設定します。
チェック済みの場合は通知しない
新着メールがあった場合にのみ通知するようにします。
指定時間後に一覧を閉じる
指定時間経過後にメール一覧ウィンドウを閉じるようにします。
0秒に指定すると自動で閉じなくなります。
入力フォーカスを奪わない
メール一覧ウィンドウがフォーカスを奪わないようにします。
表示項目
メール一覧に表示する項目を設定します。
チェックのついているものが表示されます。
表示色
メール一覧の表示色のサンプルです。
文字色
メール一覧の文字の色を設定します。
背景色
メール一覧の背景の色を設定します。
Windows色
変更したメール一覧の色をWindowsの設定色に戻します。
表示&削除:本文表示や削除機能の設定を行います。
読み込む本文の行数
メールチェック時に指定された行数の本文を取得します。
メール一覧ウィンドウにて、ダブルクリックすることでエディタで見ることができます。
添付ファイルがある時に本文取得を簡易処理にする
添付ファイルが存在する場合の本文の取得方法を簡易処理で取得します。
添付ファイルを全て受信してからでないので、処理が軽くなります。
ただし、添付ファイルの状態によっては本文取得に失敗する可能性があります。
表示に使用するエディタ
取得した本文を表示する際に使用するテキストエディタを指定します。
指定がなかった場合、Windowsのメモ帳が使用されます。
メール削除機能を有効にする
メールの削除機能を使用可能にします。
メール一覧ウィンドウに削除ボタンが表示されます。
手動チェック:手動でチェックを実行した際にメールが無かった時の動作を設定します。
なお、「チェック済みの場合は通知しない」の設定が影響します。
メールが無い場合通知する
メールが無かった場合、通知用のダイアログを表示します。
通知時にWAVEを再生する
メールが無かった場合の通知時に指定したWAVEファイルを再生します。
spamフィルタ:spamメール関係の設定追加や削除・変更を行います。
spamメールチェック機能を有効にする
登録した判定データを元に新着メールのspamチェックを行います。
なお、spamメールと判定された場合は削除マークが設定されます。
新着がspamだけの場合は通知しない
新着メールがspamメールだけだった場合は、新着として通知しません。
追加
spam判定データを追加します。
spam判定データ登録のダイアログが開きます。
削除
選択したspam判定データを削除します。
変更
選択したspam判定データの設定を変更します。
spam判定データ登録のダイアログが開きます。
インポート
外部のファイルからspam判定データを読み込み・追加します。
アカウント設定:アカウントの設定を行います。
アカウント名
登録するデータの名前を設定します。
サーバ
接続するPOP3サーバの名前を設定します。
ポート番号
接続するポート番号を指定します。
通常は 110 から変更する必要はありません。
SSL接続を使用する場合は 995 ポートを使用します。
ポート番号は通常接続の場合と別々に設定できます。
ユーザー名
POP3サーバに登録されたアカウント名を設定します。
パスワード
POP3サーバのパスワードを設定します。
SSL接続を使用
POP3サーバとの接続にSSLを使用します。
SSL接続を利用するためには、
OpenSSLのDLLが必要です。
「Download Win32 OpenSSL」から「Win32 OpenSSL v0.9.8b」以降をDownloadしインストールして下さい。
必要なDLLはWindowsのSystemディレクトリにコピーされる為、インストール後にアンインストールしてもそのまま残ります。
OpenSSLのDLLが読み込めなかった場合はグレー表示となり、SSL接続は使用されません。APOP認証を使用
ユーザー認証にAPOPを使用します。
チェックする時間を制限する
チェックを実行する時間を設定します。
下で設定された時間の間だけチェックするようになります。
ソフトウェア登録:メール一覧を閉じる時に実行するソフトの登録を行います。
EXEファイル名
メール一覧を閉じる時に実行するプログラムを設定します。
メーラー等を登録しておくのがいいでしょう。
EXEファイルやそのショートカットファイルをドラッグ&ドロップするとそのEXEファイル名が設定されます。
コマンドライン オプション
上記のプログラムにコマンドライン オプションを渡す場合に設定します。
詳細は実行するプログラムに付属の説明を確認して下さい。
ショートカットファイルをドラッグ&ドロップした場合、コマンドラインオプションが取り込まれます。
spam判定データ登録:spamメールと判定するデータを登録します。
判定ヘッダー
判定するヘッダーを指定します。
予めいくつかのヘッダーが登録されています。
一覧に無い場合はキーボードから入力して下さい。
(なお、ヘッダーは大文字小文字の区別はしません)
判定文字列
判定する為の文字列を設定します。
大文字・小文字を区別する
半角英字の場合、大文字と小文字を区別するかを設定します。
デコード後に判定する
件名・送信者名などをデコード後に判定するか設定します。
なお、本文の場合はデコード前に判定はできません。
存在する場合にspam扱いにする
判定文字列が存在した場合にspam扱いにします。
正規表現ライブラリ(BREGEXP.DLL)を使用する




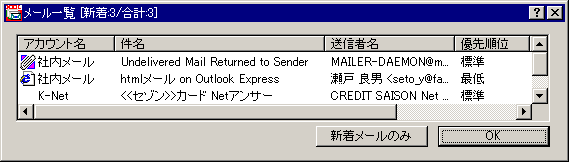

 ボタンがある場合、このボタンを押した後で各ボタン等を押すと簡単な説明が表示されます。
ボタンがある場合、このボタンを押した後で各ボタン等を押すと簡単な説明が表示されます。