 Excelで作成したイラストをJPEG画像として保存し使用する方法
Excelで作成したイラストをJPEG画像として保存し使用する方法ペイントなどの画像処理ソフトに張り付けて
名前を付けてJPEG画像として保存します。
この画像を呼び出す、あるいはコピーして貼り付け等で
他のソフトで通常のイラストとして使うことができます。
まずは作成したイラスト「ヒツジ」の部品をすべて選択します。
Shift キーを押しながらの連続選択では、あまりに部品点数が
有りすぎて現実的ではありません。
Excel ではオブジェクトの選択という機能があります。
ホームのリボンの中に検索と選択ボタンがあります。
ここをクリック、プルダウンされたメニューの中に
オブジェクトの選択があります。
これをクリック。
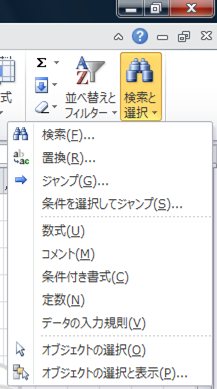
マウスポインタの形が矢印に変わります。
この矢印で斜めにドラッグすると、その範囲内のオブジェクトは
すべて選択されます。
全ての部品が選択されるようにヒツジのイラストを
大きくドラッグして下さい。
右図のように。
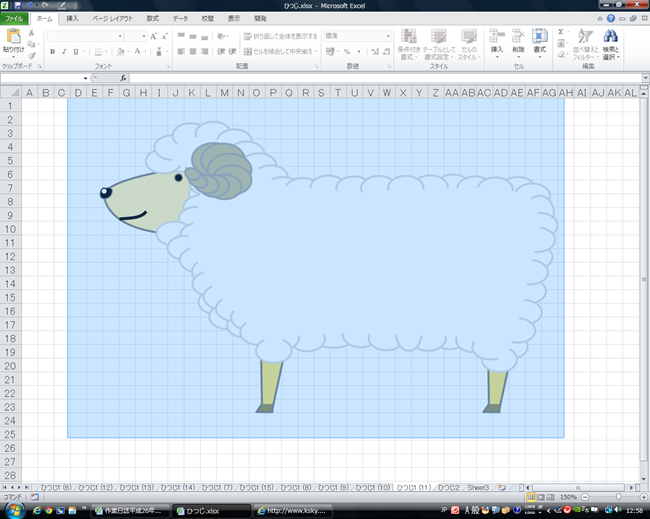
イラスト「ヒツジ」の全ての部品が選択されると
右図のようになります。
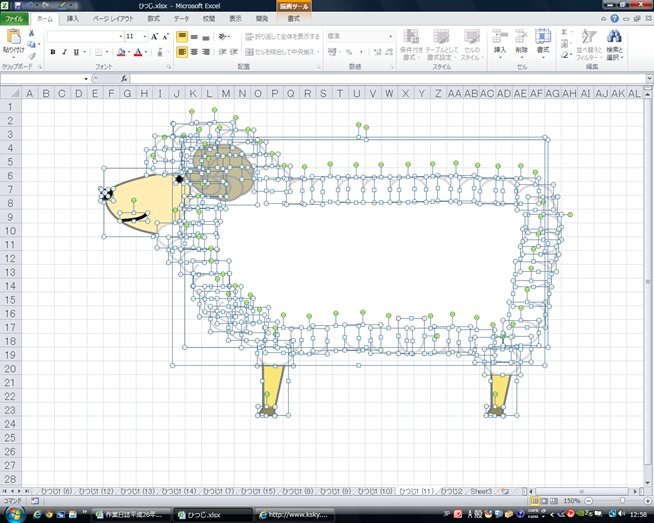
選択されているオブジェクト内をポイントして
右クリックします。
右クリックメニューが表示されます。
グループ化をポイントしてサブメニューの
グループ化をクリック選択。
これですべての部品が一つのオブジェクト(絵)として
扱えるようになります。
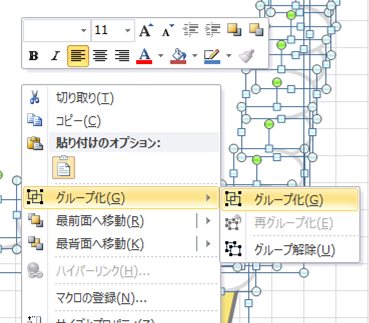
さらに、他のソフトでも簡単に使えるようにしましょう。
Windows に標準搭載されている(ソフト一覧の中のアクセサリー
から呼び出せる)ペイントなどの画像編集ソフトを開きます。
Excel のイラスト「ヒツジ」をCtrl キー+Cキーでコピーします。
ペイントを起動します。
Ctrl キー+Vキーで貼り付け。
右図のようになります。
名前を付けて保存すればどのソフトからでも使えるようになります。
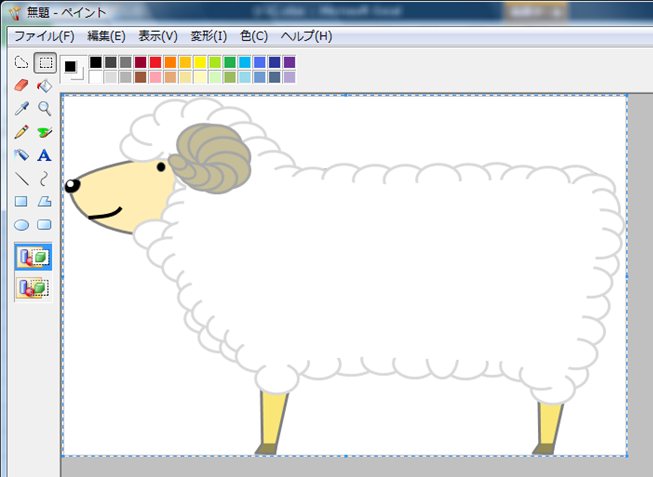
Windows 標準搭載のペイントは初期状態では
キャンパスサイズが大きく設定されています。
そのまま貼り付けてしまうとサイズ変更等をしないと
大きく余分なところが出来てします。
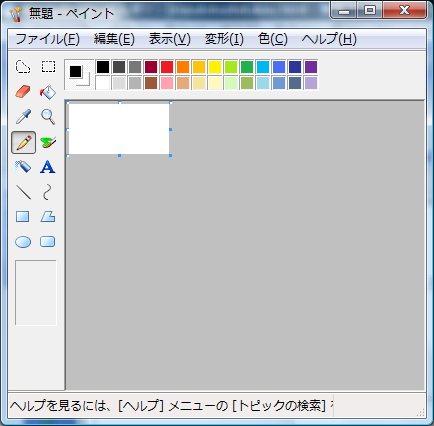
キャンパスサイズを小さいサイズに設定しておくと
オブジェクト(画像)が張り付いた時に
自動的にキャンパスサイズを拡大してくれます。
設定の変更は、メニューバーの変形をクリック
キャンパスの色とサイズをクリック選択します。

私は、幅100ピクセル、 高さ50ピクセルに設定しあります。
サイズを変更したら既定値のボタンをクリックして設定すると
ペイントを起動したときに、常にこのサイズで表示してくれます。
