
 |
イラスト ヒツジ |
Excel 2007〜2013でオートシェイプを重ねて描くシェープ画で、ヒツジを作成して(描いて)みましょう。
行番号と列番号の交点、全セル選択ボタンをクリックして全てのセルを選択してから、列番号を右クリック
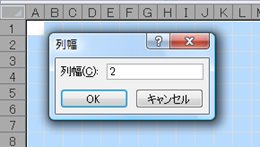
表示されたメニューの列の幅を選択、列幅を2
挿入タブをクリックして、挿入リボンの図形をクリック、フリーフォームをクリック選択。
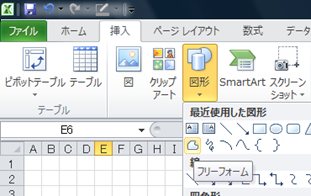
以下のように体を作成(黒い点の所でクリック、ドラッグではない)。
JKの間の線と行番号6と7の間の線が交差するところが始点、ここをクリックしてから
次にKLの間の線と3と4の間の線の交点をクリックという具合に作成していきます。
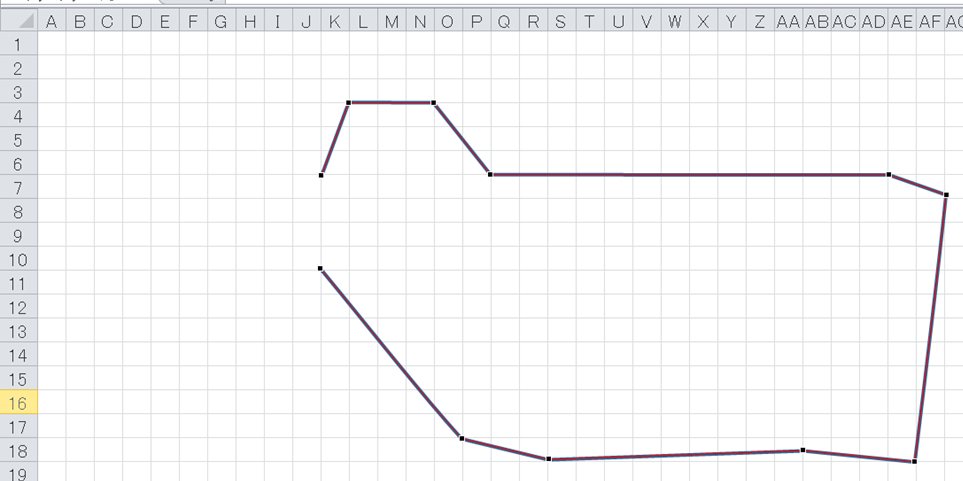
挿入リボンの中の図形ボタンをクリック「フリーフォーム」を選択して、顏を作成
下図の口ばしのように見えるのが顏(黒い点の所でクリック)
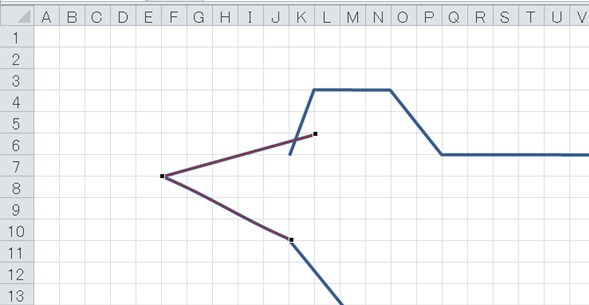
顏と体の線を、Shiftキーを押しながら連続選択して、下図のように白色を適用させてください。
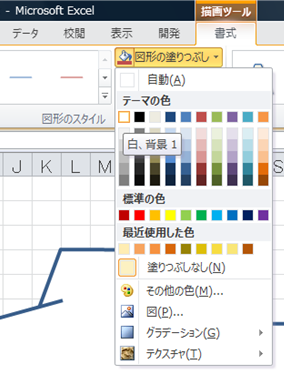
一旦選択を解除して、顏を右クリック、メニューの中の「頂点の編集」を選択。
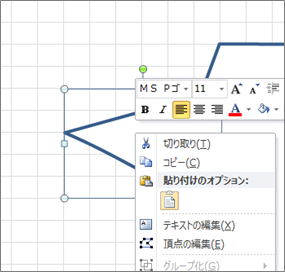
頂点をクリック選択すると
下図のように細い実線と白い四角が表示されます。
白い四角をドラッグ操作すると直線を曲線に作り変えられます。
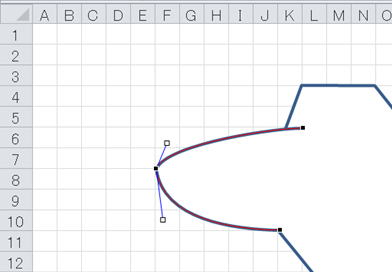
図のように操作してください。
顏が出来たら、体を右クリックして頂点の編集を選択。
下図のように操作して描画してください。
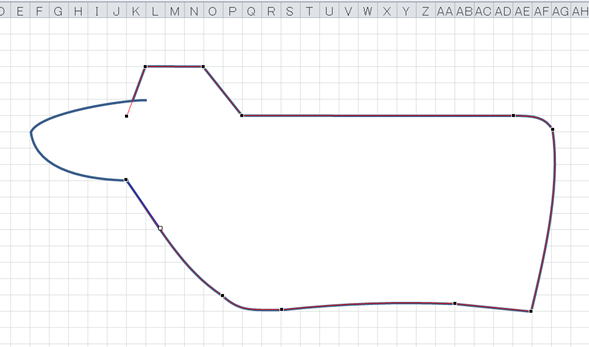
顏を選択して色を付けます。
描画ツールの図形の塗りつぶしをクリック
メニューの中の「その他の色」をクリック選択
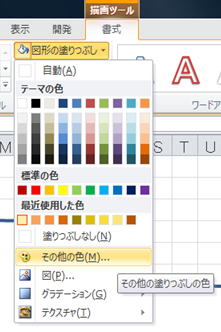
ユーザー設定タブをクリック、直接数字を打ち込んで設定。赤(R):255 緑(G):237 青(B):179

顔の輪郭は、図形の枠線から一番濃いグレーを適用
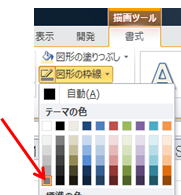
目を作ります。
挿入リボンの図形から「円/楕円」を選択
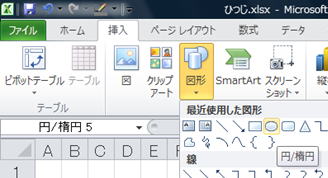
Shiftキーを押しながらドラッグして描くと真円が描けます。下図参照。
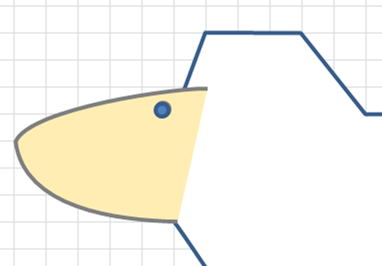
目の色を変更
目を選択して、図形の塗りつぶしから「黒」、図形の枠線から一番濃いグレーを適用
再度図形の枠線から、太さを1ptに設定。
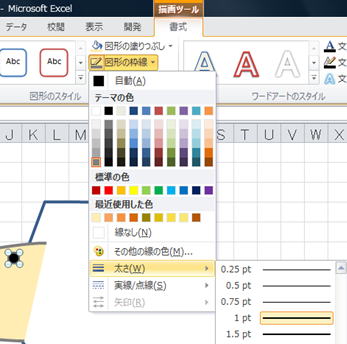
鼻を作ります。
挿入リボンの図形から「円/楕円」を選択
縦長の楕円を描いてください。
倍率を拡大すると、実線の先に緑の丸が表示されます。緑の丸が表示されないときには倍率を上げてください。
緑の丸をポイントしてドラッグすると回転します。
図のように回転させてください。
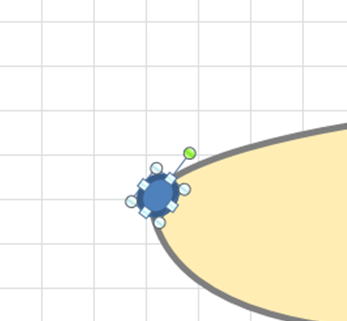
図の塗りつぶしの色は「黒」、図形の枠線から一番濃いグレーを適用
再度図形の枠線から、太さを1ptに設定
鼻の頭に光が当たっている様子を描くと絵のレベルが高く感じます。
挿入リボンの図形から「円/楕円」を選択、Shiftキーを押しながら真円を作成
塗りつぶしの色は「白」、図形の枠線の色は「黒」、太さを1pt
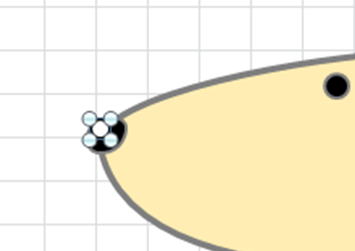
口を作ります。
フリーフォームを使って下図のように作成
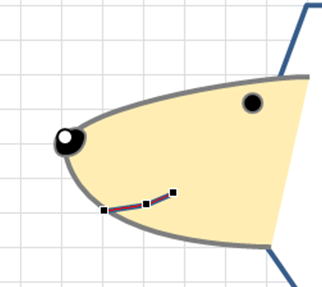
図形の枠線の色は「黒」、太さを3pt
口の線を右クリックして、頂点の編集、口の線を曲線にしてください。
フワフワの羊毛を表現します。
円/楕円を使って、横に楕円を描きます。
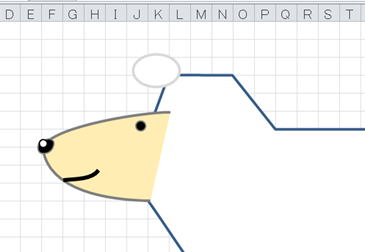
図形の塗りつぶしは「白」、図形の枠線の色はグレーの2段目、線の太さは変更なし
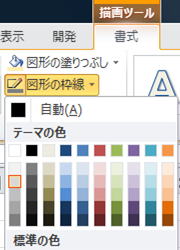
この楕円をCtrlキー+Cキーでコピー、Ctrlキー+Vキーで貼り付けをして、体の線が隠れるように連続貼り付け&移動
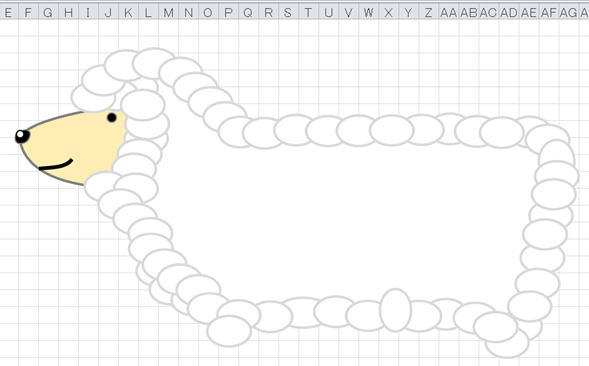
フリーフォームを使って下図のように描きます。
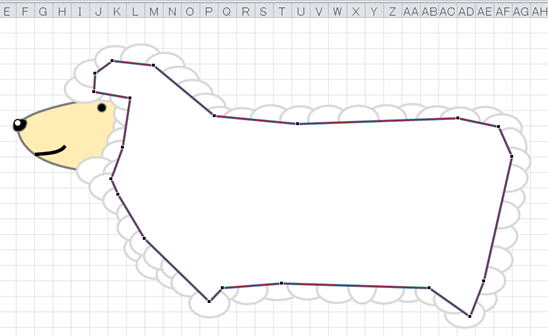
図形の塗りつぶしは「白」、図形の枠線は「線なし」
ツノは円/楕円で作ります。
横広の楕円を描いたら、塗りつぶしの色は薄い深緑色、図形の枠線の色は「2番目に濃いグレー」、線の太さは変更なし
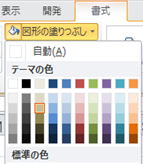
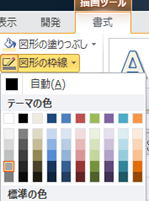
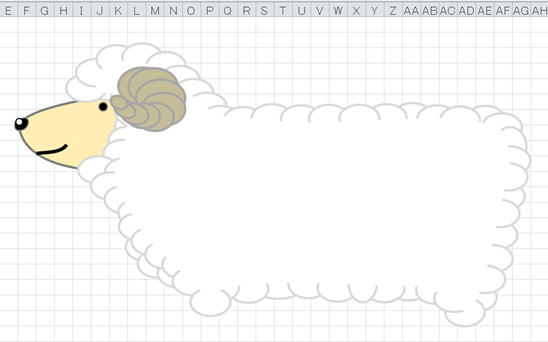
この楕円をコピー・貼り付けをしながら少しずつサイズを小さくして、回転させながら渦巻き状に重ねます。
肢と蹄を作ります。どちらもフリーフォームで作成
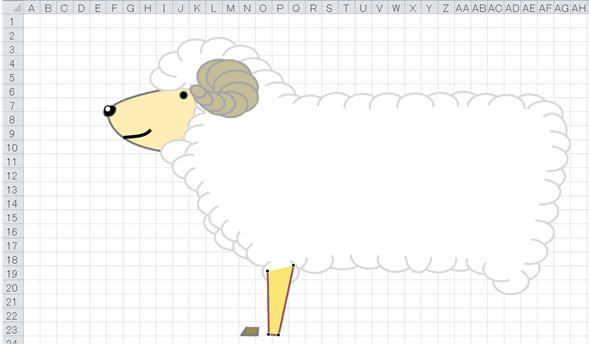
肢の図形の塗りつぶしは、赤(R)249、緑(G)230、青(B)119、それぞれを直接入力。

図形の枠線の色は一番濃いグレー、太さは変更しない。
蹄の図形の塗りつぶしの色は深緑色、図形の枠線の色は一番濃いグレー、太さは変更しない
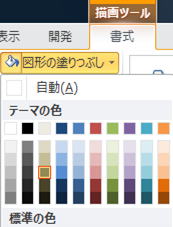
蹄をドラッグで移動して、肢に重なるなるようにしてから、Shiftキーを押しながら連続選択
タイトルバーに表示された描画ツールをクリックして、背面へ移動の▼をクリック、最背面移動を選択
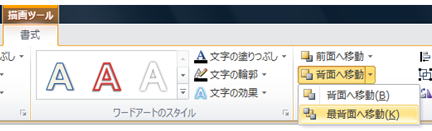
選択を解除しないでCtrlキー+Cキーでコピー、Ctrlキー+Vキーで貼り付け
後ろ肢の位置までドラッグして、最背面に移動。
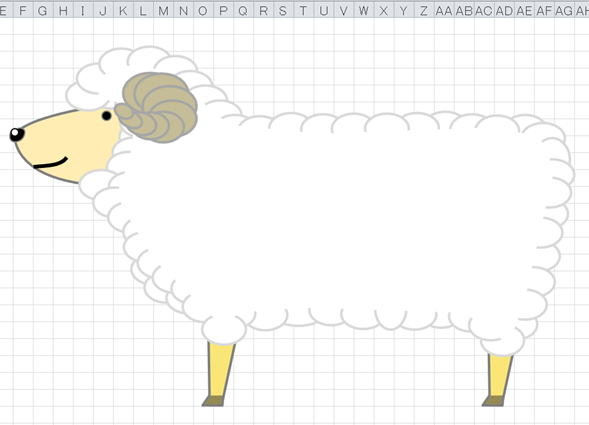
ヒツジのイラストの完成です。^^